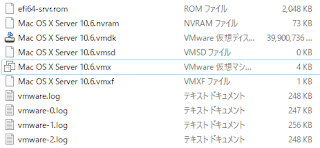注意
・Windows機でMac OS Xを動かす行為はApple社の規約に抵触する恐れがあります。
・本記事に書かれていることを行ったことによる如何なる事象についても責任を負いかねます。自己責任で行ってください。
・本記事はインストールする手順を解説するものではありません。手順については他のサイトを参照してください。
・本記事に書かれていることを行ったことによる如何なる事象についても責任を負いかねます。自己責任で行ってください。
・本記事はインストールする手順を解説するものではありません。手順については他のサイトを参照してください。
El Capitanのインストールを始めるまでに
El Capitanのインストールメディアの用意
前回、インストール用のisoを作成したので、今回はこれを用いてVMware Playerの新規仮想マシンを作成します。
Appleの公式ページからSnow Leopardのディスクを手に入れて、isoを作成するのがオススメです。ウェブ上で怪しげなサイトからisoファイルを拾ってくるのではなく、正規の手法で手に入れることができます。
Appleの公式ページからSnow Leopardのディスクを手に入れて、isoを作成するのがオススメです。ウェブ上で怪しげなサイトからisoファイルを拾ってくるのではなく、正規の手法で手に入れることができます。
VMware Playerの新規仮想マシン作成ウィザードでインストール元にインストーラディスクイメージファイルを選択。
前回、VMware Playerをアンロックしたことで、OS X 10.11対応になったので、問題ないかと思ったのですが…。
VMware Player「回復不可能なエラー:(vcpu-0) vcpu-0:VERIFY ...」
エラーが出て次に進めません。
vmxファイルをメモ帳などで開き、
smc.version = "0"OS Xのインストール先となるディスクがない
前回、経験積みですので同様です。
画面上部からディスクユーティリティを起動してVMwareで作った仮想HDDをフォーマットします。
インストール後に困ったこと
iPhoneを認識しない
PCとiPhoneをUSBでつないだ際に、VMware Playerの右上のアイコンではONになっているにもかかわわず、VMware上のEl Capitan(VMware Toolsはインストール済み)はiPhoneを認識してくれませんでした。
仮想マシン設定からUSBコントローラのUSBの互換性を「USB3.0」から「USB2.0」に変更し、VMware Playerを再起動したところ、認識するようになりました。